1. Membuat Surat Klarifikasi Faktur Pajak dengan Otomasi Klarifikasi PPN
Klarifikasi PPN dianggap merupakan hal yang menakutkan bagi pemeriksa karena sangat menghabiskan waktu. Untuk itu kita akan pelajari cara yang paling efisien untuk membuatnya.
Kita akan menggunakan Otomasi Klarifikasi PPN dari e-Audit Utilities:
Gambaran:

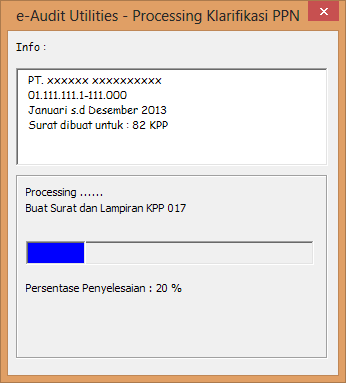
Langkah-langkah untuk pembuatan Klarifikasi PPN:
a. Sedot Data Faktur SIDJP & PKPM
Untuk Keperluan Klarifikasi kita perlu lakukan:
- Sedot Data SIDJP yaitu Faktur Pajak Masukan (lampiran B2), baca- :
- Sedot Data PKPM, baca:
- Data dari SIDJP kita merge menjadi satu yaitu sheet ”All Sheets”
- Data dari PKPM kita beri nama “PKPM”
- Kedua data tadi kita gabung dalam workbook yang sama.
b. Lakukan rekonsiliasi Data SIDJP dan PKPM
Untuk melakukan konfirmasi, kadang kita langsung sedot data dari SIDJP di bagian Faktur Pajak masukan dari WP kita secara utuh. Hanya saja, lebih tepat kalau kita memperhitungkan data dari PKPM di portal DJP.
Sayangnya, terdapat beberapa perbedaan antara SIDJP dan PKPM. Untuk itu, kita harus menggunakan beberapa penyesuaian agar kedua data tersebut bisa dicari link-nya dan agar data yang akan kita konfirmasi/klarifikasi hanya Faktur Pajak yang tidak ada di PKPM saja (yang belum dilaporkan/belum di-entry).
Ini adalah beberapa perbedaan antara SIDJP dan PKPM:
- Perbedaan Format NPWP
- perbedaan Format Nomor Faktur Pajak
- Adanya karakter-karakter di PKPM atau SIDJP yang biasa disebut Non Breaking Space yang harus dihilangkan
- Selisih PPN antara PKPM dan SIDJP (dikarenakan yang pertama dibuat oleh pembeli dan yang kedua dibuat oleh penjual, yang biasanya terdapat salah ketik)
Langkah untuk melakukan rekonsiliasi data SIDJP dan PKPM adalah sebagai berikut:
- Langsung kita gabungkan sheet dari SIDJP (nama sheet : All Sheets) dan PKPM dalam satu workbook (sekedar agar lebih mudah saja)
- Untuk melakukan penyandingan, kita perlu key yang unik dari Faktur Pajak. Disini kita menggunakan NoFaktur+NPWP
- Kita buatkan rumus baru dikolom paling kanan di sheet SIDJP untuk menggabungkan:
=Kolom_No Faktur & Kolom_NPWP
- Berikut hasil dari di Sheet SIDJP dan PKPM

- Karena formatnya berbeda, maka harus dibuat sama terlebih dahulu dan kita ubah rumusnya
- Kita gunakan fungsi substitute untuk menghapus titik serta tanda hubung:
=SUBSTITUTE(SUBSTITUTE(D2&C2,”.”,””),”-“,””)
- Akan menghasilkan:
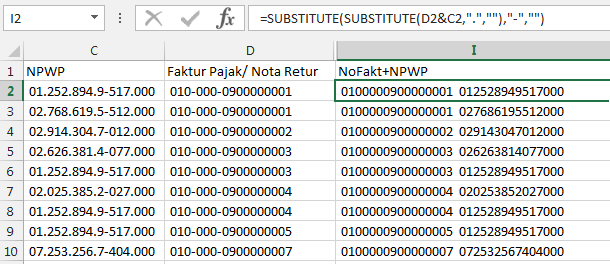
- Apabila masih terdapat spasi diantaranya
- Kita buang spasinya dengan substitute
- Berikut ini hasilnya:

- Bila tetap tidak hilang juga,ini merupakan yang disebut dengan nbsp, non breaking space atau karakter 160 yang berasal dari web
- Kita ganti spasi dengan karakter 160:
=SUBSTITUTE(SUBSTITUTE(SUBSTITUTE(D2&C2,”.”,””),”-“,””),CHAR(160),””)
- Beikut ini hasilnya:

- Kita buat rumus untuk mencari sandingan pada PKPM
- Kita ketik di Kolom J:
=MATCH(I2,PKPM!K:K,FALSE)
- Akan kita dapati bahwa banyak sekali data yang error #N/A (artinya Not Available/tidak ditemukan), kalau kita cek ke Sheet PKPM ternyata memang No Faktur Pajak banyak yang tidak seragam
- Sesuai dengan PER 13/PJ/2010 No Faktur Pajak terdiri dari 16 digit namun sebenarnya kode uniknya hanya terdiri dari 3 digit kode cabang + 2 digit kode tahun + 8 digit kode no seri faktur (sehingga total 13 digit)
- Memang ini akan menyulitkan, sehingga kita gunakan saja rumus untuk menambah karakter “010” di PKPM jika panjang No Faktur hanya 13 digit. Ini tidak 100% akurat tapi saat ini yang dapat digunakan.
- Jadi rumus NoFakt+NPWP bisa kita edit, di PKPM kita ubah menjadi:
=IF(LEN(B17)=13,”010″&B17,B17)&F17
- Nah sekarang jumlah yang error diharapkan akan berkurang
- PKPM seringkali salah entry di PPN. Hal ini mungkin terjadi karena entry masih dilakukan secara manual/hasil scan yang kurang sempurna. Untuk menanggulanginya, kita ubah rumus MATCH dikolom J dan dikombinasikan dengan Rumus INDEX untuk mencari nilai PPN lawan yang dilaporkan.
Rumusnya:
=INDEX(PKPM!I:I,MATCH(I2,PKPM!K:K,FALSE))
- Kita bandingkan dengan PPN menurut SIDJP
- Kita cari nilai absolute-nya (tidak mempermasalahkan positif/negatif)
- Kita buat di Kolom Baru (**Kolom K). Masukkan rumus:**
=ABS(G2-J2)<=500
- Setelah itu kita filter dengan mengeluarkan yang True:

- Lalu kita filter Kolom PPNnya dengan nilai >= 500,000:
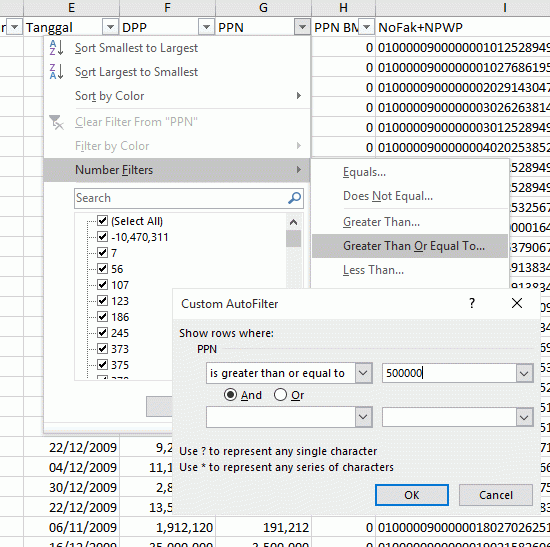
- Maka yang tersisa dapat dikonfirmasi

Sebagai contoh, dari data di atas, dihasilkan 5534 record yang perlu kita klarifikasi dari sebelumnya 23448 record .
Keterangan:
Format Kode Faktur Pajak terdiri atas 6 (enam) digit, yaitu:
- 2 (dua) digit pertama adalah Kode Transaksi
- 1 (satu) digit berikutnya adalah Kode Status
- 3 (tiga) digit berikutnya adalah Kode Cabang
Format Nomor Seri Faktur Pajak terdiri atas 10 (sepuluh) digit, dengan rincian sebagai berikut:
- 2 (dua) digit pertama adalah Tahun Penerbitan
- 8 (delapan) digit berikutnya adalah Nomor Urut
Penulisan Kode dan Nomor Seri pada Faktur Pajak harus lengkap sesuai dengan banyaknya digit.
Contoh penulisan Kode dan Nomor Seri Faktur Pajak berikut:
010.000-07.00000001 penyerahan kepada selain Pemungut PPN, Faktur Pajak Normal (bukan Faktur Pajak Pengganti), diterbitkan tahun 2007 dengan nomor urut 1
011.000-07.00000005, penyerahan kepada selain Pemungut PPN, Faktur Pajak Pengganti. Faktur Pajak Pengganti diterbitkan
c. Otomasi Klarifikasi PPN
Konfirmasi PPN merupakan hal yang menakutkan bagi pemeriksa karena pemeriksa melakukan suatu pekerjaan klerikal yang sangat menyita waktu namun merupakan suatu keharusan dalam melakukan suatu pemeriksaan.
Hal ini dikarenakan jumlah Faktur Pajak yang dapat saja mencapai ribuan bahkan jutaan dengan jumlah KPP yang mencapai ratusan kantor. Tentu saja hal ini akan melelahkan karena harus melakukan pekerjaan yang sama berulangkali.
Untuk mensiasatinya dapat kita otomasi menggunakan salah satu tools di e-Audit Utilities.
Tampilan Sheet Awal
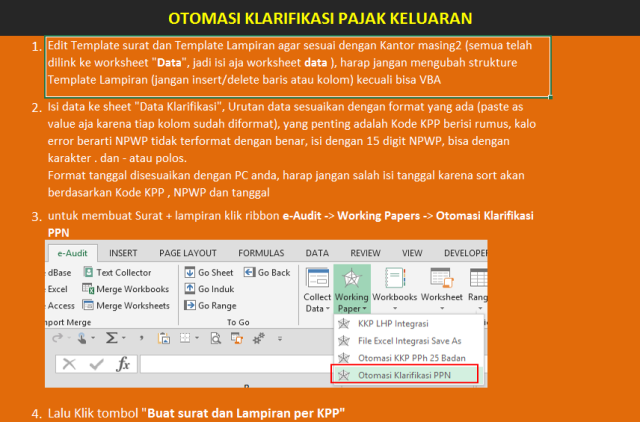
Hasilnya adalah sebagai berikut:
Panjang lampiran akan disesuaikan dengan jumlah item lampirannya. Walaupun ratusan KPP yang akan dibuatkan suratnya, namun semuanya akan diselesaikan dalam hitungan 1-2 menit.

Dapat juga untuk membuat label amplop, otomatis akan mem-print sesuai jumlah KPP:
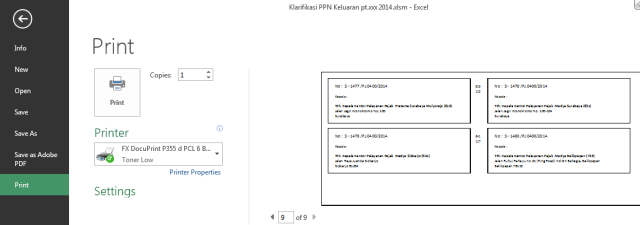
Sekarang script dari Otomasi klarifikasi PPN telah di-embeded/dimasukkan ke e-Audit Utilities sehingga file klarifikasi sekarang adalah file excel biasa (xlsx) bukan file macro (xlsm).
Langkah-langkahnya adalah sebagai berikut:
- Klik Ribbon e-Audit -> Pilih Working Papers -> Otomasi Klarifikasi PPN
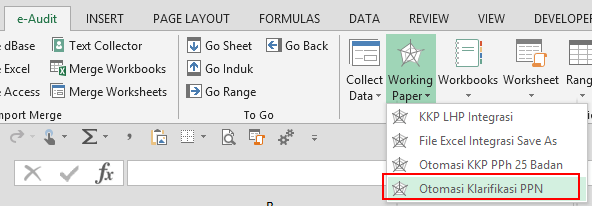
- Akan keluar jendela Otomasi Klarifikasi PPN
Kita isi nama dan folder dimana akan kita letakkan file otomasi klarifikasi PPN (sesuaikan dengan folder pemeriksaan WP kita)

Lalu kita klik tombol “Buat file otomasi Klarifikasi PPN”
- Akan dibuat suatu file excel yang akan menjadi sumber data dari otomasi klarifikasi PPN. Jika sebelumnya file itu berformat xlsm maka sekarang hanya file excel biasa (xlsx)
- Di file ini kita akan mengisi data surat dan data klarifikasi PPN
- Edit Sheet “Data” dengan data anda:

- Tab Template surat dan Template Lampiran sudah me-link dengan “Data” cek apakah sudah betul
- DIharapkan jangan merubah secara manual Template Lampiran, delete baris/kolom, dan insert Baris/Kolom, kecuali anda mau mengedit VBA sendiri
- Isi Sheet “Data Klarifikasi” dengan data anda, sesuaikan dengan field yang sudah tersedia
- Kolom G yaitu KPP jangan diganti karena berisi rumus (tapi boleh saja rumusnya diganti atau diisi manual, yang penting berisi kode KPP)
- Perhatian
Untuk NPWP bisa diisi dengan 15 digit angka (sudah diatur formatnya agar angka 011111111111000 tampil seperti 01.111.111.1-111.000, misalnya)
atau
- Ketik sebagai text dengan tanda titik dan tanda hubung, seperti 01.111.111.1-111.000, misalnya
- Kolom sudah disesuaikan dengan kolom SIDJP Pajak masukan sehingga mempermudah copy paste
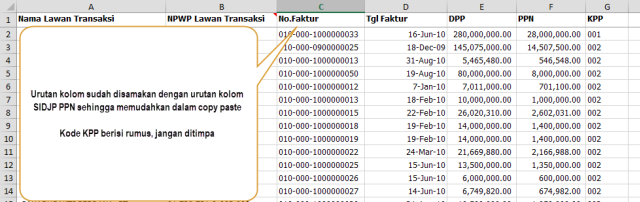
- Jika sudah jangan lupa save file anda ini
- Lalu kita Klik lagi ribbon e-Audit -> Pilih Working Papers -> Otomasi Klarifikasi PPN
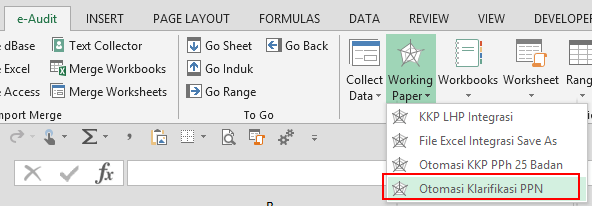
- Akan keluar jendela Otomasi Klarifikasi PPN seperti tadi
- Namun kita akan mengeksekusi tombol yang kedua (tombol bawah)
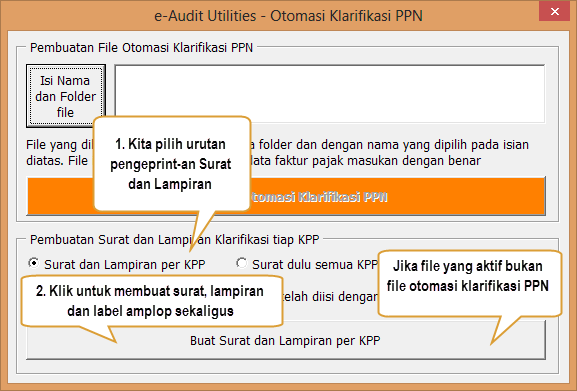
- Ingat file/workbook aktif harus file otomasi Klarifikasi PPN
- Jika bukan maka tombol “Buat Surat dan Lampiran perKPP” akan OFF
- Tentukan urutan pencetakan surat dan lampiran
- Lalu klik tombol “Buat Surat dan Lampiran per KPP”
- Akan muncul jendela process:

- Maka inilah hasilnya jika kita klik Process:
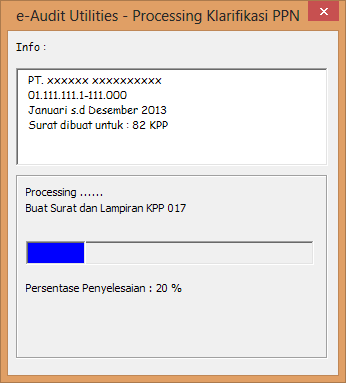
- Tunggu saja prosesnya, tidak akan memakan waktu lama
Ini hasilnya jika sudah selesai:

Label amplop juga akan dihasilkan disini:
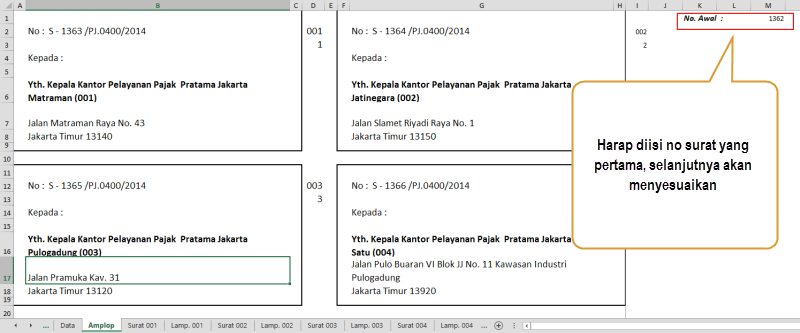
- Hasil tersebut dapat dicetak
- Kemudian siapkan gunting dan lem untuk membuat amplopnya
- The end.