1. Pengecekan Awal
Untuk bisa menjalankan e-Audit Utilities pada komputer maka lakukan pengecekan spesifikasi software yang telah ter-instali pada computer. Spesifikasi software yang perlu dilihat meliputi:
- Microsoft Windows XP
- Microsoft Office 2007 SP3 keatas (dianjurkan Office 2010/2013 )
- Internet Explorer minimal versi 8
- Reset dan Setting Internet Explorer
Microsoft Windows
Mengingat seluruh proses instalasi e-Audit Utilities menggunakan Internet Explorer maka untuk saat ini Operating System yg dapat digunakan hanya Microsoft Windows dengan versi minimal Windows XP. Tetapi, versi yang lebih baru (Windows 7/8/10) lebih disarankan dengan Internet Explorer versi 11.
Microsoft Office
Apabila komputer anda masih menggunakan Office 2007 maka untuk mengetahui versi office 2007, lakukan langkah-langkah berikut ini:
- Open Excel 2007, Klik pada Office Button lalu pilih Excel Option, Pilih Resource, makamonitor akan menampilkan gambar berikut ini.
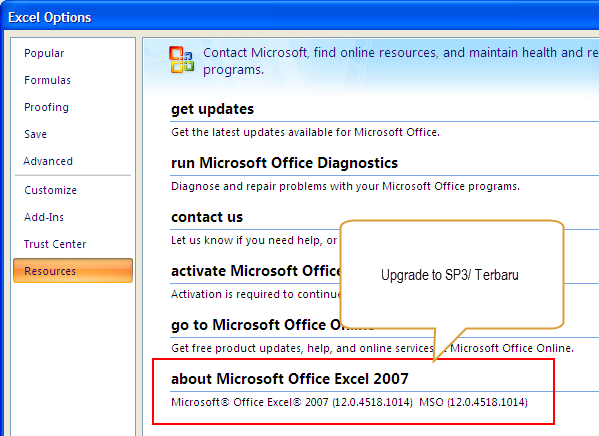
- Dari gambar diatas terlihat bahwa komputer masih menggunakan MS Office versi awal Office 2007. Dalam situasi seperti ini, komputer harus di-upgrade, agar dalam proses meng-install e-Audit Utilities tidak terjadi error seperti sebagaimana tampilan sebagai berikut:
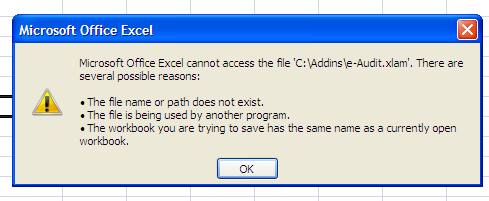
- Untuk melakukan update maka kita dapat menggunakan Windows Update yang berada pada Control Panel jika komputer kita terhubung dengan internet. Dalam hal komputer kita dalam posisi offline, kita bisa mengunduh dan meng-install Office Service Pack 3.
- Alamat download yang disediakan oleh Microsoft adalah melalui http://www.microsoft.com/en-us/download/details.aspx?id=27838
- Jika sudah, tutup Ms. Excel kemudian jalankan file di atas.
- Setelah selesai meng-install, cek kembali versinya.
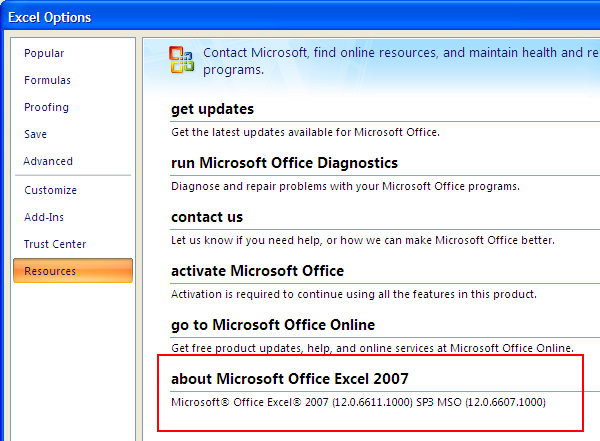
- Apabila sistem dalam komputer sudah menampilkan gambar di atas, instalasi add-in e-Audit Utilities baru dapat dilakukan dan tampilan MS Excel akan terlihat sebagai berikut.
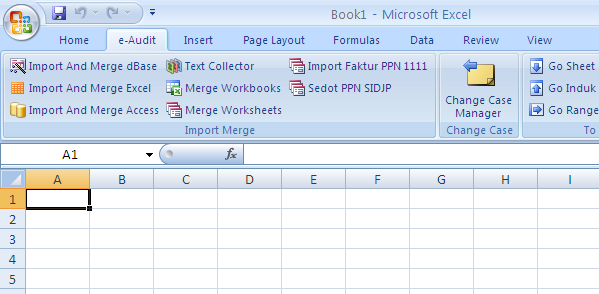
Internet Explorer
Dianjurkan menggunakan Internet Explorer (IE) terbaru (saat ini sudah versi 11). Walaupun versi 8 dapat digunakan, namun seringkali muncul masalah yang cukup rumit untuk diselesaikan. Untuk mendapatkan versi Internet Explorer terbaru, lakukan download Internet Explorer disini melalui situs resmi Microsoft.
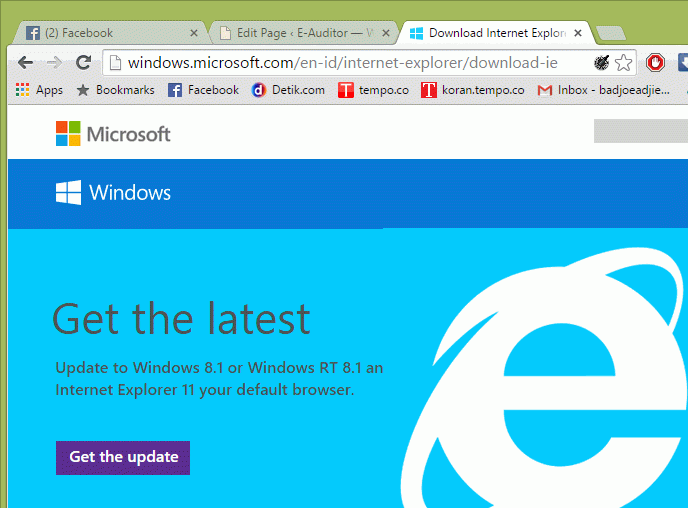
Reset dan Setting Internet Explorer
Agar Microsoft Excel mampu mengendalikan Internet Explorer maka kita perlu melakukan setting tertentu, yaitu:
- Lakukan Reset Internet Explorer dan Reboot PC
- Lakukan edit Internet Explorer Security Settings
Reset Internet Explorer dan Reboot PC
Untuk melakukan reset Internet Explorer, lakukan langkah-langkahnya sebagai berikut:
- Close semua jendela Internet Explorer
- Matikan semua Process Internet Explorer di windows, yaitu dengan klik Ctrl+Alt+Del
- Pilih Task manager
- Pilih semua Internet explorer di bagian Apps/ Tab Application lalu klik tombol End Task
- Buka bagian background Processes/tab Process , pilih semua Internet explorer (iexplore.exe) klik tombol End Task, dan akan muncul tampilan antarmuka berikut ini:
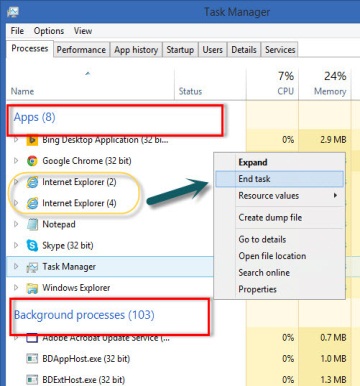 Untuk Windows 8:
Untuk Windows 8:
Untuk Windows 7:
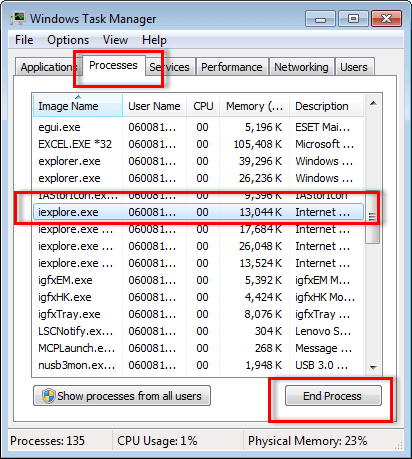
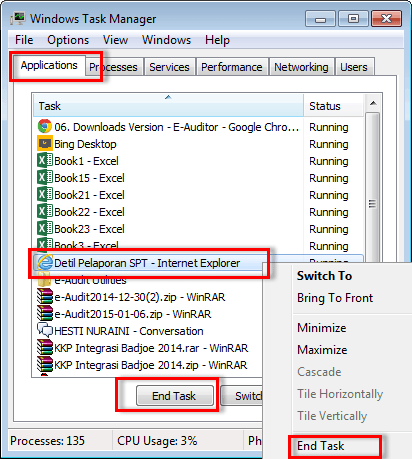
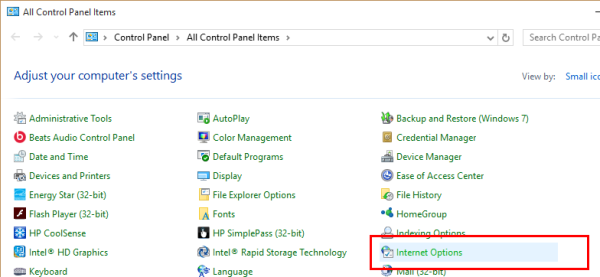 Buka Control Panel Pilih Internet Explorer
Buka Control Panel Pilih Internet Explorer- Buka Advanced – klik Restore to default dan klik Apply
- Kemudian Klik lagi reset
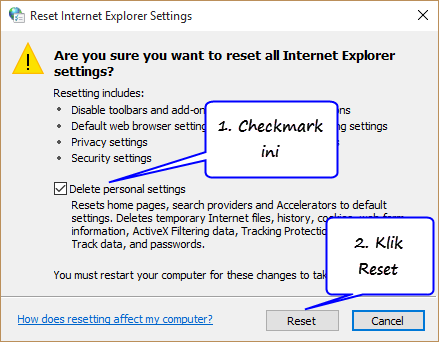
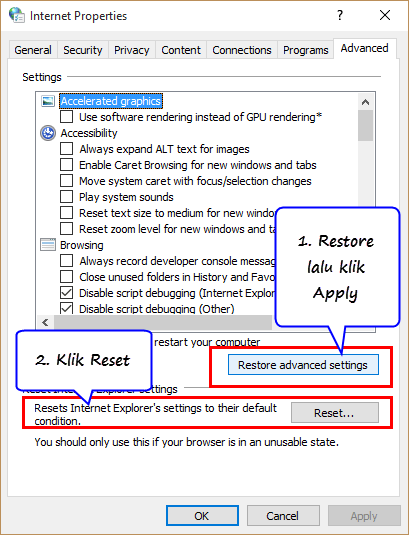
- Checkmark pilihan Delete
- Klik Reset
- Jika proses sudah selesai maka Reboot/Restart PC.
Edit Internet Explorer Security Settings
Langkah-langkahnya sebagai berikut:
- Buka Internet Explorer
 Klik Internet Option
Klik Internet Option- Pilih security tab
- Pilih Local Intranet
- Matikan Enable Protected mode
- Level dipilih “medium” pada Slider
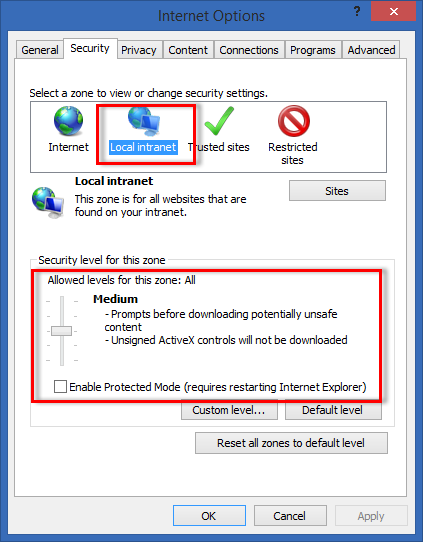
- Lakukan juga untuk Internet

- Jika sudah, restart **Internet Explorer yaitu dengan melakukan close semua windows Internet Explorer, termasuk yang ada di background (gunakan Task Manager), lalu buka kembali Internet Explorer.